ARTEC - Robot Tyrannosaure
ARTEC - Robot Tyrannosaure
1. Introduction
Salut l’ami !
Si tu te retrouves ici, c’est que tu as en ta possession un Robot Tyrannosaure Speechi ! Félicitations ! Tu as l’âme d’un explorateur doublée de la curiosité d’un scientifique ! Partons à l’aventure dès à présent !

Ici, tu vas apprendre à réaliser un T-Rex plus vrai que nature entièrement robotisé. Pour cela, nous allons diviser la conception en deux parties : la construction et la programmation.

C’est parti !
2. Matériel
Munis toi de ton coffret Robot Tyrannosaure. Tu le vois, parmi ton matériel, tu disposes de pièces « cubiques » que nous appellerons des briques ; elle s’emboîtent les unes dans les autres. Sois méticuleux en les utilisant, elles sont fragiles ! Utilise la pince si besoin.
Tu remarques qu’il y a d’autres pièces plus étranges et des câbles. Passons les rapidement en revue.
Ceux-ci sont les servomoteurs : il s’agit de moteur qui sont programmables informatiquement et dont tu peux contrôler l’angle de rotation.

Ceci est l’Unité Studuino : c’est le cerveau de ton robot, là où les instructions seront téléchargées et traitées. Si l’autocollant des commandes n’est pas accolé dessus, tu peux le faire dès à présent. Repère où sont les différents branchements (Power, A0…A7, D2…D12, M1, M2…). Notamment, sur le côté, tu trouveras la prise pour le câble USB qu’il faudra relier à ton ordinateur au moment du transfert de code.

Ceci est le boîtier piles. Il doit contenir 3 piles de type AAA. Tu remarqueras que le bouton ON/OFF est situé dessus.

Prépare ton matériel ! Pour notre projet de Robot T-Rex, tu as besoin des éléments suivants :

Prêt pour le montage ? Allons y !
3. Montage
En avant pour l’assemblage !
Cette partie devrait te prendre un peu moins d’une demi-heure.
Il te faut assembler toutes les pièces en respectant la Notice de Montage (clique sur le lien).
Sois attentif, la plupart des pièces possède un sens précis d’assemblage, quand d’autres se ressemblent beaucoup : ne les confonds pas !
Fais preuve de délicatesse en manipulant les servomoteurs ; leurs rouages sont fragiles.

Passe à l’étape suivante dès que tu as fini ta construction !
4. Installation du logiciel
Si tu as déjà installé le logiciel Studuino sur ton ordinateur, saute cette étape !
En cliquant sur l'un des liens ci-après, tu actives automatiquement le téléchargement du logiciel Studuino qui te permettra de programmer ton robot. Il est libre et gratuit.
Il s’agit d’un outil de programmation par blocs comme MakeCode ou Scratch (que tu as peut-être déjà utilisé par ailleurs ?).
Studuino fonctionne de la manière suivante :
Au centre, tu as ta surface de travail ; il s’agit de l’endroit où tu installeras tous tes blocs d’instructions pour contrôler ton robot. Les blocs sont rangés à gauche, regroupés en cinq catégories. Il y a un code couleur. Pour utiliser une instructions, il suffit de la glisser au centre. Fais quelques essais : tu verras que des blocs de formes similaires peuvent s’emboîter.

Plus tard, une fois que tu auras terminé ton programme, tu cliqueras sur « Exécuter » puis « Transférer » pour l’envoyer à ton robot (à condition que ton câble USB soit branché !).

Petit point technique :
Il est possible qu’au démarrage de Studuino, aucun port ne soit paramétré comme il faut.
Clique sur « Édition », puis « Paramètres des ports » et coche dans la partie « Servomotor » les moteurs dont tu auras besoin ; ici « D9 », « D10 » et « D11 ».

Une fois l’installation effectuée, passe à l’étape suivante.
5. Premier programme
Démarre Studuino.
Au démarrage, tu le vois, il y a un bloc « Démarrer le programme », en jaune avec un drapeau vert. Tout ce que tu imbriqueras sous ce bloc s’activera lorsque ton robot démarrera.

Comme on veut réaliser une animation, insère dans le précédent bloc une instruction « Répéter indéfiniment ». Il s’agit d’une « boucle », ce qui est une notion extrêmement importante en informatique. Retiens-la !

Tu as trois servomoteurs à programmer dans ton robot. Commençons par la mâchoire, c’est-à-dire le moteur D9. Grâce à un bloc bleu, tu vas pouvoir choisir son angle de rotation. Commence par 90°.

Toutefois, cette instruction ne suffit pas. Pour utiliser ce bloc bleu, il faut qu’il soit dans un bloc qui calibre la vitesse du moteur. Fie-toi au code couleur !

Ça y est, tu as écris ta première instruction ! Mais il ne s’agit pas encore d’une animation… Pour cela il faut au moins un deuxième mouvement !
De la même manière, toujours dans la boucle indéfinie, ajoute un nouveau bloc « vitesse du mouvement » à l’intérieur duquel tu vas placer un autre « régler le servomoteur », à 45° cette fois-ci.
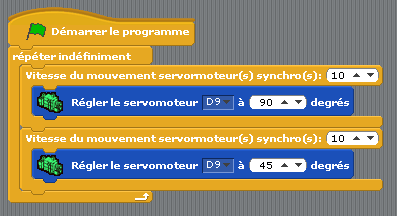
Teste ce premier programme en le transférant !
6. Animation de la Mâchoire
Parfait ! Ton T-Rex ouvre et ferme sa mâchoire avec une précision mécanique !
Presque trop mécanique… Ce mouvement ne paraît pas trop naturel… Nous te proposons d’étoffer ton programme pour que l’animation soit plus réaliste.
Pour cela, imagine une animation en 10 étapes. Pour chaque étape, il te faut un bloc « vitesse » et un bloc « moteur ». Par exemple, on pourrait se dire que le robot fait une grosse « morsure » pour commencer puis trois petites d’affilée. À toi de trouver les bons angles pour cela.

Attention ! À cause de la disposition des pièces de ton robot, tous les angles ne sont pas permis. En l’occurrence, l’amplitude de la mâchoire devra se trouver entre 45° et 90°. De plus, pour simplifier l’utilisation, nous te conseillons d’employer des multiples de 15°, comme sur le gabarit ci-contre.

N’hésite pas à faire des tests pour contrôler l’ouverture : à quel angle la bouche est-elle fermée ? Ouverte ?
Clique ici pour découvrir une proposition d’animation.
Dès que tu es satisfait de ton animation, passe à la suite !
7. Animation du Corps et de la Queue
Maintenant que ton T-Rex ouvre sa mâchoire, tu peux animer son corps (D10) et sa queue (D11).
Comme pour la mâchoire, les amplitudes d’angle sont restreintes.
Le corps devra osciller entre 45° et 135° et la queue entre 60° et 120°.

De la même manière que pour la mâchoire, teste ton robot pour savoir quand est-ce que la tête est tournée vers la droite ? Et la queue vers la gauche ? Quelle est la position neutre ?
Complète ensuite ton programme précédent en rajoutant une instruction « moteur » à chaque bloc « vitesse ».

Pour ce qui est de l’animation, nous te proposons que le corps fasse un mouvement brusque sur 3 étapes et un mouvement lent sur 7 et que la queue enchaîne un mouvement bref et ample, un mouvement lent et un nouveau mouvement bref mais sur un seul côté pour finir.
Tu peux aussi créer ta propre animation, bien entendu !
Tu trouveras une proposition d’animation en cliquant ici.
Petite astuce : modifie la vitesse pour quelques étapes, afin de rompre un peu plus la monotonie des mouvements successifs.
Et voilà ! Ton T-Rex s’anime comme un vrai !
Bravo ! Les Paléontologues ont de quoi être verts de jalousie avec un T-Rex aussi bien construit. Mais es-tu prêt à aller encore plus loin ?
8. Variables Aléatoires
À présent, tu as un bel automate ; c’est-à-dire un robot qui s’anime de façon répétitive, inlassablement, pour qui seul l’épuisement de l’énergie des batteries pourrait interrompre le mouvement.
Nous te proposons ici d’aller plus loin et d’imaginer des mouvements qui seraient le fruit du hasard ; l’absence de régularité dans la mécanique rendrait ton robot moins… robot !
Pour cela, nous allons introduire deux notions également très importante en programmation.
Tout d’abord, la variable. La variable est une valeur enregistrée par ton robot et qui peut être modifiée lorsque, par exemple, une condition est vérifiée (exemple : ajouter 1 à chaque pas, etc.). Cela permet à ton robot de « compter », en quelque sorte.
Également, cela peut s’avérer fort utile lorsqu’une valeur utilisée plusieurs fois dans un même programme doit être modifiée d’un seul coup partout (exemple : tous les voyants lumineux ne s’allument plus en position 2, mais en 3, etc.).
Cela peut être également pratique pour créer une variable aléatoire.
Comme son nom l’indique, une variable aléatoire permet d’obtenir une valeur choisie « quasiment » au hasard par le robot et générer ainsi de l’aléa dans le programme. Cela peut servir, par exemple, si tu veux programmer un dé ou laisser une voiture autonome choisir sa direction elle-même.
Pour être définie, on impose deux bornes au robot qui va choisir un nombre à l’intérieur de cette amplitude.
Ici, plusieurs variables aléatoires vont être utilisées pour quatre éléments distincts : les trois servomoteurs et la vitesse.
Via Studuino crée une première variable « v » à l’aide de la commande située à gauche. Elle nous servira de « vitesse ».

Dans ton programme, à l’intérieur de la boucle indéfinie (avant le premier bloc « vitesse ») insère le bloc « à v attribuer ». Cela permettra à ton robot de changer de valeur à chaque fois qu’il débutera une nouvelle boucle.
Il ne te reste plus qu’à introduire la valeur. Comme dit précédemment, celle-ci sera choisie au hasard. Dans la partie « Opérateurs », en vert, tu trouveras le bloc « nombre aléatoire entre ». Insère-le directement dans l’instruction précédente.

Pour la vitesse, nous te proposons de laisser le robot choisir une valeur entre 4 et 14.

Procède de la même manière pour les trois angles des servomoteurs. Par exemple, appelle tes variables « amac », « acor », et « aque ». Pour chacune d’entre-elles, définie une valeur aléatoire en respectant les intervalles.
Pour rappel :
- Angle mâchoire (D9) : 45° < aman < 90°
- Angle corps (D10) : 45° < acor < 135°
- Angle queue (D11) : 60° < aque < 120°
Remarque : utilise le menu déroulant (petite flèche) dans les blocs pour changer de variable.
9. Animation Finale
Ça y est, tes variables sont déclarées ! Il ne reste plus qu’à les utiliser !
Tu vas modifier ton premier bloc « vitesse du mouvement » en remplaçant toutes les valeurs (vitesse et moteurs).
Pour cela, retourne dans l’outil « Variables » à droite et glisse le tout petit bloc « v » dans la case blanche du bloc « vitesse ». Ainsi, la vitesse sera automatiquement calibrée sur le choix de la variable aléatoire.

Procède de la même façon pour les trois moteurs.
Et pour les blocs « vitesse » suivants… Eh bien, tu n’en as plus besoin !
En effet, vu que les valeurs vont être renouvelées à chaque fin de boucle, un seul bloc suffit. Tu peux les supprimer et tester ton programme.
Clique ici pour télécharger une proposition de code.

Bravo ! Tu es arrivé au bout de l’aventure ! J’espère que tu es fier de ton robot T-Rex !
N’hésite pas à le prendre en photo ou en vidéo et à les partager à la communauté SMARTEO !
Customise le avec d’autres briques, crée d’autres animations, amuse toi avec ce robot !

